--
5) Installing Windows Fonts
Now that we have our wine pretty much setup now, we need fonts. I have all the windows fonts you will need uploaded to my storage. I recommend doing this from the command line.
Lets make another temp directory first.
Now go there.
Download the fonts.
Code:
wget http://home.comcast.net/~vaego/wine/fonts/winfonts.tar.gz
Now extract the fonts
Code:
tar -xzf winfonts.tar.gz
time to install them all one by one. I also want to remind everyone, do not install the andale32.exe it fails on wine for some reason, but you can try it if you want.
To install them you will need to do this:
That will come up with a menu, just click ok then it will install it then it will say the font has been successfully installed. Do this with the rest of them.
wine then the name of the font executable.
When you are done, I am proud to say, you have a full blown wine install with the latest cvs, was it that hard? No, just time consuming and it looks longer than it really is because I talked too much on the HOWTO



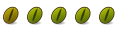

 Adv Reply
Adv Reply



Bookmarks