A "how to" for the Brother MFC210C printer.
Now includes instructions for both Dapper Drake (6.06) and Breezy Badger (5.10).
IntroductionFollow this step-by-step guide to get this low-cost Multi Function Centre working.
Do you have another Brother product? Don't give up hope. Some have reported success having followed this tutorial.
Note: This tutorial assumes:
- Device: Brother MFC210C
- Connection: USB direct from PC to MFC
- System: 32-bit Intel/AMD
- Operating System: GNU/Linux Ubuntu
Would you rather use a script to setup your MFC-210C? Do you feel you don't learn anything from tutorials except that it takes too long to get anything done? Well this script's for
you!
CLICK HERE to get downloading.
Create a folder on the desktop and name it
mfc210c:
- Right-click the desktop and click Create Folder in the context menu
- Name it mfc210c (in lower case, this is important)
Step 1: Download from Brother
For the MFC210C, click each of the following links. Click
I Accept when the browser loads the page:
[The CUPS wrapper]
[The LPR Driver]
Note: The browser may ask to open or download the file. Don't open it. Download and save/move it in the mfc210c folder on the desktop. If the browser doesn't ask then it has likely been dropped on your desktop. Drag it to the mfc210c folder.
For other Brother machines: Please make sure the appropriate drivers are downloaded. Check the Brother website for the
LPR Drivers and for the
CUPS Wrapper.
Step 2: Install the C Shell
For the setup to work in Ubuntu the
C shell is required. To install it we will need the help of the Terminal. From the menu bar above:
Applications → Accessories → Terminal
Enter the following (or copy [Ctrl+C] the following command, paste it [Ctrl+Shift+V]) into the Terminal:
Code:
sudo apt-get install csh
and hit Enter.
This command will require the system password.
Do not close the Terminal at this point.Important: if the
csh (C shell) did not install extra repositories, sources for new programs, must be added.
Step 3: LPR Driver InstallNote: the LPR driver setup fails to create the appropriate folders in Ubuntu's file structure. The first two commands below correct this. To set up a Brother printer other than the MFC210C using these drivers -- change the second command below with the appropriate printer name. The capital letters used in the 2nd command are deliberate (remember: GNU/Linux's file structure is case sensitive).
Code:
sudo mkdir /var/spool/lpd
sudo mkdir /var/spool/lpd/MFC210C (replace with your printer name)
sudo dpkg -i ~/Desktop/mfc210c/mfc210clpr-1.0.2-1.i386.deb
Note: Please ensure both downloaded files are in the mfc210c folder on the desktop. The last command above will fail otherwise if copied and pasted as is. More experienced users know how to use dpkg.
Step 4: Install the CUPS WrapperNote: this is another departure from the Brother setup instructions. Ubuntu has 'cupsys' instead of 'cups'. The first line corrects this difference by creating a necessary symbolic link.
Enter the following commands into the Terminal:
Code:
sudo ln -s /etc/init.d/cupsys /etc/init.d/cups
sudo dpkg -i ~/Desktop/mfc210c/cupswrappermfc210c_1.0.0-1_i386.deb
Finalization
:: Turn the MFC ON ::
Open the printer panel to ensure the MFC210C is installed.
System → Administration → Printing
Right-click the MFC120C and click “Properties”.
- Print a test page from the General tab.
- Click the Paper tab and adjust the paper size accordingly, possibly replacing A4 with Letter.
- Review the choices under the Advanced tab and make adjustments.
Fax PrintingTo print using the fax aspect of the MFC the special drivers must be downloaded and installed. This tutorial assumes the mfc210c folder is still on the desktop.
Step 1: Download from Brother
For the MFC210C, click each of the following links. Click
I Accept when the browser loads the page:
[The Fax CUPS wrapper]
[The Fax LPR Driver]
Simply install each one through the Terminal:
Code:
sudo dpkg -i ~/Desktop/mfc210c/brmfcfaxcups-1.0.0-1.i386.deb
sudo dpkg -i ~/Desktop/mfc210c/brmfcfaxlpd-1.0.0-1.i386.deb
Open the printer panel to ensure the MFC210C fax driver is installed.
System → Administration → Printing
Right-click the BRFAX and click “Properties”.
NOTE: The above is based on the Brother website's instructions. If you have had success in fax printing after following the steps outlined above, please notify me. Once I get confirmation I'll remove this paragraph. Until then kindly consider this section "experimental".
Scanner SetupCourtesy of Lunixfanboy the second part of the tutorial is now added: the scanner setup.
Preliminary procedures
:: Please ensure the MFC is OFF ::
Step 1: Download from Brother
For the MFC210C, click the following link. Click
I Accept when the browser loads the page:
Save the file, for the sake of consistency, to the
mfc210c folder on the desktop. If the terminal is closed, please open it again:
Applications → Accessories → Terminal
For
Dapper Drake (6.06):
Code:
sudo dpkg -i ~/Desktop/mfc210c/brscan2-0.2.1-0.i386.deb
Dapper Drake users: proceed to Step 3 below. The scanner should be installed. No need to do anything further.
For
Breezy Badger (5.10):
Code:
sudo dpkg -i ~/Desktop/mfc210c/brscan2-0.0.2-1.i386.deb
Step 2: Modifying the ‘libsane.usermap’ file
For
Breezy Badger (5.10):
Copy and paste the following code into the terminal:
Code:
sudo gedit /etc/hotplug/usb/libsane.usermap
When gedit appears activate the search feature:
Search → Find...
Enter this text in the Search box:
This will be followed by a line which reads
followed by more hexadecimal values. We are only interested in the third one (the one right after the 0x04f9). Change 0x010f to read 0x0161.
Save and exit gedit.
Step 3: Installing XSane
To use the scanner requires that Ubuntu's scanner software be installed. Copy the following code into the Terminal:
Code:
sudo apt-get install sane xsane
Finalizing The Setup
:: Turn the MFC ON ::
For
Breezy Badger (5.10)
Copy the following code into the Terminal
Code:
sane-find-scanner | grep usb
It should report
(the values after libusb might be different, depending upon where the scanner is connected in the USB chain.)
For both
Dapper Drake (6.06) and
Breezy Badger (5.10)
Verify the install with XSaneApplications → Graphics → XSane Image Scanning Program
Setup Complete
Move the setup folder from your desktop to the trash if you so desire, or to some other location in the file system.
Network InstallationPlease note: Contributions to help with network setups are detailed below. I do not have the MFC as an independant part of the network so I cannot test the following instructions. However these links are offered in hope of problem-free configuration.
ubu69 has had success with a network setup. He's using a Debian system and believes this should prove helpful [
click here].
shawndoggie notes success with the MFC attached to an XP box [
click here].
stalefries has put together a nicely detailed howto in this thread. Network scanning! I just love the layout. [
click here]
Other Brother ProductsPlease note: If you have a different Brother product don't go away dejected. There may be hope. Here's a list of some related success stories. With a bit of tweaking it seems this tutorial has proven helpful.
Gray. notes success with the MFC-620CN [
click here]
ubu69 notes success with the MFC-420CN in Debian [
click here]
crhooker notes success with the MFC-3220C [
click here]
shawndoggy notes success with the MFC-5440CN [
click here]
thedavis notes success with the DCP-115C [
click here]
Mack1 notes success with the MFC-425CN [
click here]
bigken notes success with the MFC-3820CN [
click here]
Bucanero notes success with the MFC-5440N [
click here]
Jasman and
Boelcke both note success with the Brother HL-2040
[
click here] and [
click here]
Other distros:
bigken notes success on Dapper Drake (testing) and SuSE 10.0 [
click here]
woot notes success on Dapper Drake (final) with the MFC9180 using a slight modification of the setup process
[
click here]
Linux Gurus
This tutorial was designed for new GNU/Linux users, who've recently switched from Windows. I make no apologies for that. There's nothing like a patient tutorial to help a reluctant new user to factor in the helpfulness of the Ubuntu forums as a reason to stick with this distro. If the tutorial seems too long please download the script listed at the top of the tutorial. Comments on its effectiveness are welcome. Thanks.
_________________________
If you encounter an error in these instructions or added several steps to make it more complete, please post your findings/additions and appropriate modifications will be made. The above tutorial was designed for Ubuntu/Edubuntu and may not work with other Ubuntu-based releases. Feel free to request an explanation of the above procedures. The steps outlined above are modified from those offered at the Brother website in order to accomodate the differences between Ubuntu and a pure Debian system.
Brother® is a registered trademark.
(This HOWTO comes with absolutely no warranty, to the extent permitted by applicable law. However, the author will return on a regular basis to ensure the Brother files are still available and up-to-date and that the tutorial looks prettier and prettier.)




 Adv Reply
Adv Reply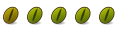

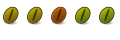

Bookmarks