This guide will expalin the process to use a couple of free tools to allow you to run almost an OS within VMWare Player. This guide is an extension of the fabulous guide originally posted by dryandplain and BLTicklemonster. The original thread can be found here: GNOME - HOWTO: Install Windows XP/2000 in VMWare Player.
To catch everyone up, VMPlayer is a free application that allows users to run virtual copies of differnent operating systems. However, VMWare player does not allow you to create these virtual machines. Using QEMU and a text editor, we will create the files needed to be able to run any Intel based OS within a virtual machine.
One side note: The Mac OS is still not supported, even though it is Intel based now. Hopefully this will change, but I'm not holdin gmy breath.
Installing VM Player is more time consuming than complicated. First, we need to lay the ground work:
You can download the linux binaries from VMWare Player and it comes with a CLI installer that is pretty easy.Code:apt-get install build-essential uname -r apt-get install linux-headers-'kernel version' apt-get install gcc-3.4 apt-get install g++-3.4
To install:
The next parts are taken dirrectly from dryandplain's install guide:Code:tar xvzf VMware-player-1.0.0-16981.tar.gz cd vmware-player-distrib CC=/usr/bin/gcc-3.4 export CC=/usr/bin/gcc-3.4 sudo ./vmware-install.pl
The installer has an unusually high number of prompts, all of which can be answered the default "yes" to by hitting enter. After hitting enter a few dozen times and agreeing to the license, everything should install successfully. If you're having problems installing the actual player, that other guy might be more qualified to diagnose it than I am. Moving along...
There are two components to a virtual machine, the hard drive image and a text file that VMWare interprets. First, we'll create an image with QEMU.
I know this sounds a little odd, but I couldn't get the QEMU command used to generate the disk working from the Linux port. Fortunately, the utility works fine with the Windows port under Wine. I can't really bothered to delve into the specifics of installing Wine other than suggesting:
Code:sudo apt-get install wine
Then download and install the Windows version of QEMU if that does now work, then get it here (make sure you install it . Create a folder in /home/yourname and name it either WindowsXPPro or Windows2000Pro, and in the terminal go to it:
Then execute qemu from a command line as follows:Code:cd /home/yourname/folder you created
OK, a couple of my own comments: This creates a 320kb file that is designed to be the virtual hard drive your virtual machine will use. In this case, it's a 2GB hard drive. I typically make 5GB or 10GB drives by changing the 2G to 5G or 10G (or whatever you need). ONCE THIS IS SET, IT CAN NOT BE CHANGED. Choose your size wisely, just in case size does truely matter.Code:wine "c:\Program Files\Qemu\qemu-img.exe" create -f vmdk WindowsXPPro.vmdk 2G Formating 'WindowsXPPro.vmdk', fmt=vmdk
Also, the name of the file is not *really* important. I created 2 stock VMDK drive files for my own use (5gb-stock.vmdk and 10gb-stock.vmdk). I keep all my OS's in seperate folders, so this way works for me. You can name them all based on the OS, as in the code above. To change the name, simply modify both instances of WindowsXPPro.vmdk to whatever name you want.
Now that we've created the "hard drive," we need to create the file that makes VMWare Player work. You can use either an ISO file or a physical CD to install the guest OS.
Either way, the file you need to create is a .vmx file. This file can be named however you want. I name them based on the OS it controls (for example, my WindowsXP Pro file is WindowsXPPro.vmx and my Ubuntu Dapper file is dapper_flight6.vmx).
For CD installs:
And for ISO installs:Code:#!/usr/bin/vmware config.version = "8" virtualHW.version = "3" ide0:0.present = "TRUE" ide0:0.filename = "WindowsXPPro.vmdk" memsize = "192" MemAllowAutoScaleDown = "FALSE" ide1:0.present = "TRUE" ide1:0.fileName = "auto detect" ide1:0.deviceType = "atapi-cdrom" ide1:0.autodetect = "TRUE" floppy0.startConnected = "False" ethernet0.present = "TRUE" usb.present = "TRUE" sound.present = "TRUE" sound.virtualDev = "es1371" displayName = "Windows XP Pro" guestOS = "winxppro" nvram = "WindowsXPPro.nvram" MemTrimRate = "-1" ide0:0.redo = "" ethernet0.addressType = "generated" uuid.location = "56 4d 86 fc d2 c6 27 b7-7d 0a dc c4 9f 36 b9 3f" uuid.bios = "56 4d 86 fc d2 c6 27 b7-7d 0a dc c4 9f 36 b9 3f" ethernet0.generatedAddress = "00:0c:29:36:b9:3f" ethernet0.generatedAddressOffset = "0" tools.syncTime = "TRUE" ide1:0.startConnected = "TRUE" uuid.action = "create" checkpoint.vmState = "WindowsXPPro.vmss" tools.remindInstall = "TRUE"
Here are the important parts of these nearly identical files:Code:#!/usr/bin/vmware config.version = "8" virtualHW.version = "3" ide0:0.present = "TRUE" ide0:0.filename = "WindowsXPPro.vmdk" memsize = "192" MemAllowAutoScaleDown = "FALSE" ide1:0.present = "TRUE" ide1:0.fileName = "WindowsXPPro.iso" ide1:0.deviceType = "cdrom-image" ide1:0.autodetect = "TRUE" floppy0.startConnected = "False" ethernet0.present = "TRUE" usb.present = "TRUE" sound.present = "TRUE" sound.virtualDev = "es1371" displayName = "Windows XP Pro" guestOS = "winxppro" nvram = "WindowsXPPro.nvram" MemTrimRate = "-1" ide0:0.redo = "" ethernet0.addressType = "generated" uuid.location = "56 4d cd 3f 59 5b 61 43-fd 73 ef 46 56 4c 23 7b" uuid.bios = "56 4d cd 3f 59 5b 61 43-fd 73 ef 46 56 4c 23 7b" ethernet0.generatedAddress = "00:0c:29:4c:23:7b" ethernet0.generatedAddressOffset = "0" tools.syncTime = "TRUE" ide1:0.startConnected = "TRUE" uuid.action = "create" checkpoint.vmState = "WindowsXPPro.vmss" tools.remindInstall = "TRUE"
ide0:0.filename = "WindowsXPPro.vmdk" - This is the file name of the virtual hard drive file you created earlier.
ide1:0.fileName = "WindowsXPPro.iso" - (for ISO installs only) This is the name of the OS ISO file.
displayName = "Windows XP Pro" - This is the display name. It's largely unimportant and can be changed to anything.
nvram = "WindowsXPPro.nvram" - This is the virtual machine RAM file. I recomend you rename this file to match the name of the .vmx file for your OS.
checkpoint.vmState = "WindowsXPPro.vmss" - I'm not sure what this is for, but as above I recomend that you change it to match the name of the .vmx file for your OS.
Lastly, and most importantly, there is guestOS = "winxppro". This setting allows you to use any Intel based OS. The importance of this is that VMWare Player has specifc application level optimization based on the listed guestOS. Here is the list of values for the guestOS field:
Windows - 32bit
* winVista = Windows Vista (experimental)
* longhorn = Windows Longhorn (experimental)
* winNetBusiness = Windows 2003 Small Business Server
* winNetEnterprise = Windows 2003 Enterprise Server
* winNetStandard = Windows 2003 Server
* winNetWeb = Windows 2003 Web Server Edition
* winXPPro = Windows XP Professional Edition
* winXPHome = Windows XP Home Edition
* win2000AdvServ = Windows 2000 Advanced Server
* win2000Serv = Windows 2000 Server
* win2000Pro = Windows 2000 Professional
* winNT = Windows NT
* winMe = Windows Me
* win98 = Windows 98
* win95 = Windows 95
* win31 = Windows 3.1 / Windows 3.11
* windows = Other Windows
Windows - 64bit
* winVista-64 = Windows Vista x64 Edition (experimental)
* longhorn-64 = Windows Longhorn x64 Edition (experimental)
* winNetEnterprise-64 = Windows 2003 Enterprise Server x64 Edition
* winNetStandard-64 = Windows 2003 Server x64 Edition
* winXPPro-64 = Windows XP Professional x64 Edition
Linux - 32bit
* ubuntu = Ubuntu Linux
* redhat = Red Hat Linux
* rhel4 = Red Hat Enterprise Linux 4
* rhel3 = Red Hat Enterprise Linux 3
* rhel2 = Red Hat Enterprise Linux 2
* suse = SuSE Linux
* sles = SuSE Linux Enterprise Server
* mandrake = Mandrake Linux
* nld9 = Novell Linux Desktop 9
* sjds = Sun Java Desktop System
* turbolinux = Turbo Linux
* other26xlinux = Other Linux on a 2.6.x kernel
* other24xlinux = Other Linux on a 2.4.x kernel
* linux = Other Linux
Linux - 64bit
* ubuntu-64 = Ubuntu Linux 64-bit
* rhel4-64 = Red Hat Enterprise Linux 4 64-bit
* rhel3-64 = Red Hat Enterprise Linux 3 64-bit
* sles-64 = SuSE Linux Enterprise Server 64-bit
* suse-64 = SuSE Linux 64-bit
* other26xlinux-64 = Other Linux 2.6.x 64-bit
* other24xlinux-64 = Other Linux 2.4.x 64-bit
* otherlinux-64 = Other Linux 64-bit
Sun, Novel, FreeBSD, other
* solaris10-64 = Solaris 10 64-bit
* solaris10 = Solaris 10
* solaris9 = Solaris 9
* solaris8 = Solaris 8
* solaris7 = Solaris 7
* solaris6 = Solaris 6
* solaris = Other Solaris
* netware6 = Netware 6.x
* netware5 = Netware 5.x
* netware4 = Netware 4.x
* netware = Other Netware
* freeBSD-64 = FreeBSD 64-bit
* freeBSD = FreeBSD
* other = Other OS
* other-64 = Other 64-bit OS
Once you get this file configured and created, launching the virtual machine is as simple as double clicking on the .vmx file. For a fresh install, this baically creates a new computer for you, and after that the installation of the os is pretty much identical to how you would install an OS on a new real computer.
I have used this HowTo steps to install ~15 different OS's have haven't had any problems with any of them and wrote this HowTo using my Ubuntu Dapper_Flight6 virtual machine. However, I'll admit I'm no expert at VMWare, and I still reference the post by dryandplain and BLTicklemonster if I get stuck. They, and the others who have been on that thread, really are the experts.
Enjoy the wide world of virtualization!


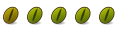

 Adv Reply
Adv Reply

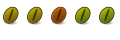

Bookmarks