The main thing that draws me to Linux is the way it gives you ability to truly harness the power of your system. You can become the director of your computer and compose beautiful symphonies of automation just by understanding a little about Bash and Bash scripting.
I'm in no way a Linux guru, I've been using it for years but I've never had time to properly get into software development with Linux so even if you're new to the world of Ubuntu/Linux this guide should make sense and help you automate your tasks giving you more time to enjoy the system.
This will cover a few things including:
- Simple ImageMagick conversion
Don't let the word scripting scare you off, it really is simple and - once you understand it you will realise how your computer can do any mundane task for you quickly and efficiently.
Our scenario:
Random J. Newb loves his cars, he loves to fiddle with the engine and take pictures as he goes along to upload to his car forum where he can describe how difficult the front cam sprocket was to remove. He has a digital camera that he plugs into his computer running Ubuntu 6.06 Dapper. He wants to keep his photos at full size (1600x1200) but to display on the web he wants to resize them to 800x600 and compress them as JPEG files so he can upload them to his webspace via FTP. He can then toddle along to his www.ladarivaownersclub.com forum and insert the images with [img] tags.
Currently he has to open the photos using the GIMP, resize each one individually and save each one with JPEG compression to a location on his computer. Then he has to open gFTP, browse to the correct local and remote directory and send the files over.
If it has been a long day on the car this can take a long time to do and he wonders if there can be a quicker way...
Fear not Randy, this isn't Windows(tm)
Lets get started with the basics. When the camera is connected it is automatically mounted in /media/usbdisk by Ubuntu.
Lets create a file to make our script in. You don't really need to but it doesn't hurt to know what you're going to do.
Code:
sudo touch /bin/picwhizz
this 'touches' the file into existance.
OK Heres where the meat starts.
Code:
cd /media/usbdisk
ls
somedodgysettingsfile.ini PICT2270.JPG PICT2271.JPG PICT2272.JPG PICT2273.JPG PICT2274.JPG PICT2275.JPG PICT2276.JPG PICT2278.JPG PICT2279.JPG
So we know all the files we are going to want end in .JPG (not .jpg, it matters in our world)
Code:
ls *JPG
PICT2270.JPG PICT2271.JPG PICT2272.JPG PICT2273.JPG PICT2274.JPG PICT2275.JPG PICT2276.JPG PICT2278.JPG PICT2279.JPG
Gives us only the pictures. Aha. We now know how to get a list of the correct files, thats all we need to start the script.
Code:
sudo gedit /bin/picwhizz
Lets tell the script to use bash to run. Not required but makes you feel a bit nerdy.
The she-bang (pound-bang / hash-bang) tells bash to er, use bash to run the file.
Code:
MY_HOME=`echo ~`
PICS_TEMP=$MY_HOME/picstemp
FOR_WEB=$PICS_TEMP/forweb
This is where we set up some constants. We need something concrete to stand on before using the results in the upcoming tests. You can see we use command substitution for MY_HOME to assign it the result of "echo ~" This just prints out the home directory of the current user.
Code:
[ ! -d "$PICS_TEMP" ] && mkdir $PICS_TEMP
[ ! -d "$FOR_WEB" ] && mkdir $FOR_WEB
Wow. Deep end? Nah, lets just see what its doing. It's testing to see if the directory ~/picstemp exists. The "-d" tells it to look for a directory and report true if its there. But wait... The exclamation mark reverses this and makes it report true if the directory does not exist. The "&&" means "do the following if true."
So in essence the statement checks for ~/picstemp (the ~ means your home directory) and if its not there, it creates it. Lovely.
After its done that, it does exactly the same for a directory to store the resized pics in called ~/picstemp/forweb
The next part is to move the photos into this directory. Random J. doesnt want to have to delete the photos off his camera himself so we will move them rather than just copy them.
Code:
mv /media/usbdisk/*JPG $PICS_TEMP
cd $PICS_TEMP
Simple enough. Moves anything that ends in JPG to the picstemp directory in his home then cd's into ~/picstemp.
Now it gets exciting - For loops  . I'll loosely describe the way they work as for ANYVARIABLE in `substitute your command here and send then output back` ; do something on that $ANYVARIABLE ; done Perhaps the following may make sense:
. I'll loosely describe the way they work as for ANYVARIABLE in `substitute your command here and send then output back` ; do something on that $ANYVARIABLE ; done Perhaps the following may make sense:
Code:
for MYPIC in `ls *JPG` ; do convert $MYPIC -resize 800x600 -quality 75% $FOR_WEB/$MYPIC ; done
Go over your head? Don't worry, its easy. Read through it and decipher what its doing. Its all about substitution...
for MYPIC in `ls *JPG`
literally does ls *JPG and takes the first result. In this case PICT2270.JPG and assigns it to the variable MYPIC. So now the variable MYPIC contains "PICT2270.JPG"
do convert $MYPIC -resize 800x600 -quality 75% forweb/$MYPIC ; done .
To see what this is doing just substitute the value of our variable so its really running convert PICT2270.JPG -resize 800x600 -quality 75% forweb/PICT2270JPG . This runs the imagemagick command convert (A wonderful program), resizes it to 800x600, compresses it to 75% quality and saves the resulting file in the directory forweb/ and uses the same filename to save it.
Now the magic bit. We don't only want 1 file to be converted, we could have just typed in the filename ourselves. The for loop is called a loop because it, well, loops. Once the first iteration succeeds, it then does the whole thing again on the next line it got. Remember the ls JPG first result was PICT2270.JPG? Well now the 2nd line is PICT2271.JPG. Making sense? Getting a feeling of how wonderful Linux/BASH/GNU is?
It runs the convert tool on every file until there are no more and completes. 7 lines of code (1 line that actually does something meaningful) and we have got some nice smaller, compressed photos automagically from the camera (Well, Randy has anyway.)
Now we just need to make the script executable. Easy.
Code:
sudo chmod a+x /bin/picwhizz
All thats left is to run it.
Depending on the amount of photos and the speed of the computer it may take a few seconds to a few minutes to convert the images. Its pretty silent but you can test it worked by going into ~/picstemp/ and running
to show you the file sizes then
Code:
cd ~/picstemp/forweb
ls -alth
The files should be a lot smaller.
Now to FTP them. Shall we let the computer connect to the FTP server, log in and send the files to the correct directory and then disconnect again all by itself? For this we need a wonderful thing called expect. It does what it says, it expects things. When it gets what it expects it does something and then expects something else. When you tell it what to expect and then what to do when it gets something it expects then the world is your cloister.
I'm off to write it. Is anyone interested in this series? shall I continue?
. I'll loosely describe the way they work as for ANYVARIABLE in `substitute your command here and send then output back` ; do something on that $ANYVARIABLE ; done Perhaps the following may make sense:




 Adv Reply
Adv Reply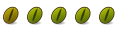





Bookmarks