HOWTO - Dapper chroot on Edgy for LightScribe
2007-02-26
I no longer have an Edgy machine to keep this guide up-to-date. I've been using Feisty the past couple of weeks, and it looks like (haven't tried to burn a DVD yet) 4L-gui works just fine! At least it detects the drive as a LightScribe drive, which was Edgy's problem. I will still try to help troubleshoot any issues anyone has, so please don't hesitate to ask; I'm not totally abandoning this guide.
This is my first HOWTO so please, bear with me. 
As of now, LightScribe support for Edgy is unavailable. Lacie supports only Fedora Core 5, Ubuntu 6.06, and a few others. If you already have Edgy installed, and don't feel like downgrading just to get LightScribe support, this HOWTO is for you.
(This guide has been modified for Dapper from this one. Really, without it, this guide wouldn't have been possible.)
Step 1: Install The Stuff We'll Need
We need to install debootstrap and dchroot to start off with. debootstrap will "boot strap" a bare-bones Dapper environment for us to work with, and dchroot will let us chroot into that environment:
Code:
$ sudo aptitude update
$ sudo aptitude install debootstrap dchroot
Step 2: Configure The chroot environment
Now, to actually set up and boot strap the chroot environment:
Code:
$ gksu gedit /etc/dchroot.conf
# Add the following...
dapper /dapper_chroot
# Done
$ sudo mkdir /dapper_chroot
$ sudo debootstrap --arch i386 dapper /dapper_chroot http://archive.ubuntu.com/ubuntu
# This step takes a while, be patient
$ sudo chroot /dapper_chroot
# We are now in the chroot as root
dapper_chroot# dpkg-reconfigure locales
# Didn't seem to do anything, is this step needed?
dapper_chroot# tzconfig
# Only if you want to change your chroot's timezone from UTC
(Keep this terminal open, as we will shortly be coming back to it.)
Step 3: Configure apt For The chroot
The boot-strapped chroot has a pretty pathetic looking /etc/apt/sources.list, let's beef it up a little. 
(Outside of the chroot):
Code:
$ gksu gedit /dapper_chroot/etc/apt/sources.list
# Add the following (as your morals allow)... ;)
deb http://archive.ubuntu.com/ubuntu dapper main restricted universe multiverse
deb http://security.ubuntu.com/ubuntu dapper-security main restricted universe multiverse
# Done
(You kept that terminal open, didn't you?)
Code:
dapper_chroot# aptitude update
dapper_chroot# aptitude upgrade
dapper_chroot# exit
At this point, you can close this terminal. We'll open another one anyway. (Using root is bad, mmkay?)
Step 4: Configure The chroot Just Like Edgy
Now, we copy over all of the relevant Edgy configs that will let us use the Dapper chroot almost like it were Edgy. (Do this outside of the chroot):
Code:
$ sudo cp /etc/passwd /dapper_chroot/etc
$ sudo cp /etc/shadow /dapper_chroot/etc
$ sudo cp /etc/group /dapper_chroot/etc
$ sudo cp /etc/sudoers /dapper_chroot/etc
$ sudo cp /etc/hosts /dapper_chroot/etc
$ sudo mkdir -p /dapper_chroot/media/cdrom0
$ gksu gedit /etc/fstab
# Add the following...
/home /dapper_chroot/home none bind 0 0
/tmp /dapper_chroot/tmp none bind 0 0
/dev /dapper_chroot/dev none bind 0 0
/proc /dapper_chroot/proc proc defaults 0 0
/media/cdrom0 /dapper_chroot/media/cdrom0 none bind 0 0
# Done
$ sudo mount -a
Step 5: Change Your ~/.bashrc
Now, before we enter the chroot, we'll change our PS1 variable in ~/.bashrc to give us a clue that we are indeed in our chroot'ed environment. (Outside of the chroot):
Code:
$ sudo touch /dapper_chroot/.dapper_chroot
$ gedit ~/.bashrc
# Add the following...
if [[ -f /.dapper_chroot ]]; then
PS1="[\u@\h:/dapper_chroot/\w]\$ "
else
PS1="[\u@\h:\w]\$ " # or whatever you had it set as
fi
#Done
Step 6: Installing LightScribe Software
We need some software before we can actually use our LightScribe burner. Let's chroot into Dapper and install it now:
Code:
$ dchroot -d
dapper_chroot$ sudo aptitude install alien libstdc++5 gksu wget
dapper_chroot$ cd ~
dapper_chroot$ wget http://www.lacie.com/download/drivers/4L-1.0-r6.i586.rpm
dapper_chroot$ wget http://www.lacie.com/download/drivers/lightscribe-1.4.113.1-linux-2.6-intel.rpm
dapper_chroot$ sudo alien 4L-1.0-r6.i586.rpm
dapper_chroot$ sudo alien lightscribe-1.4.113.1-linux-2.6-intel.rpm
dapper_chroot$ sudo dpkg -i 4l_1.0-1_i386.deb lightscribe_1.4.113.1-1_i386.deb
Note: if you are having problems using 'sudo', refer to this thread for a solution.
Step 7: We're Almost Done!
That was painless, eh? Now, while still in the chroot (just to see if it works):
Code:
dapper_chroot$ gksu 4L-gui
Voila, 4L-gui should have loaded right up! Awesome.
Step 8: Setting Up A Script
Now, to set up a script that will let us run 4L-gui (and possibly other) programs in a Dapper environment. (Outside of the chroot):
Code:
$ gksu gedit /usr/local/bin/dapper_chroot
# Add the following...
#!/bin/bash
/usr/bin/dchroot -d "`echo $0 | sed 's|^.*/||'` $*"
# Done
$ sudo chmod 755 /usr/local/bin/dapper_chroot
$ sudo ln -s /usr/local/bin/dapper_chroot /usr/local/bin/4L-gui
By creating a symlink from dapper_chroot to any program installed inside the chroot, we are able to run our programs more easily.
If you just want to "play" around inside the chroot, just execute the following:
Enjoy! 
(Please leave feedback, questions, corrections, or hatemail. I'd love to hear it.)
[UPDATE]
2007-01-21:
- Removed setuid recommendation; use `gksu 4L-gui` to run 4L-gui.




 Adv Reply
Adv Reply
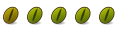


Bookmarks