What will this guide do?
This guide will take you through the steps of setting up VirtualBox, an application similar to Qemu and VMWare.
Unlike Qemu and VMWare, you can install VirtualBox without ever opening up the terminal, making it one of the easiest pieces of software to install on Linux ever.
Despite the ease, however, VirtualBox still merits a guide due to some "gotchas" when installing.
Who can use VirtualBox?
Anybody that is running Ubuntu Edgy Eft and wants to use VirtualBox for PERSONAL use.
Alright already! Let's do it!
1. Downloading
The first step, of course, is to download VirtualBox. They've been nice enough to give us a deb package, so installation will be a snap.
You can go to the download page here: http://www.virtualbox.org/wiki/Downloads.
You will want to download "VirtualBox 1.3.2 for Linux Hosts." Choose the Edgy Eft Ubuntu link.
You will be asked (assuming you are using Firefox) if you would like to open the package with the default application or save it to disk. You want to save to disk.
2. Installing
This will be the easiest thing to install ever. Promised.
Go onto your desktop, or where you have Firefox set to download things, and right click on the .deb file. In the menu, go to Open With -> GDebi. Then, click the "install" button. What did I tell you? Easy. Almost like... a Mac or something...
EDIT (by bodhi.zazen): Virtualbox has been in fairly heavy development and there was a number of How-to's on the web, including this one, outlining how to install VirtualBox. Many have not been maintained.
FYI: Innotek now maintains a repo for VirtualBox and you might want to consider adding it. See this link for information :
http://www.virtualbox.org/wiki/Downloads
Another gotcha: During the installation you need to read and accept the license. To navigate this part of the install, use the <tab> key to select "OK" and the <enter> key to continue the install. If you abort the install you will break apt-get/synaptic.
The fix to this is to remove Virtualbox, from a terminal, with this command:
"noob friendly virtualbox install instructions" ~ Thank you Dr Small.Code:sudo dpkg --remove --force-remove-reinstreq virtualbox
3. Configuring
Ha! You thought you where done. However, it would not be Linux if you had to do something bizarre to get it to work.
The first thing you should do after the installation is logout and back in again. This might not be needed, but I did it.
When you installed VirtualBox, it created a group called vboxusers. For whatever reason, the installer was unable to automatically add you to the group, so you will have to do it yourself.
However, as promised, no shell.
Go to System -> Administration -> Users and Groups. On the right, you will see a button labeled "Manage Groups." Click on it. Scroll down the list to "vboxusers." The last item for me. Double click on it. You will see a list of users. Check your name, and press "OK." Then close "Groups settings." Then close "Users settings."
Setup your first VM
Time for the good stuff. I've always been a little curios about Xubuntu, but never curios enough to actually download and try a live CD. VirtualBox presented the opportunity to try Xubuntu without burning an ISO.
First, download the Xubuntu CD ISO. You can do this from the download page on xubuntu.com.
Once the ISO has finished downloading, open InnoTek VirtualBox from your Applications -> System Tools menu.
Next, click on the "New" button in the upper left corner of the window. A new window will appear. Click the "Next" button.
On the next screen, you will be asked for a name and an OS type. I entered "Xubuntu" and selected "Linux 2.6." Click "Next."
In this window, you will be allowed to choose the memory size for the OS. To be on the safe side, I set mine to 400 MB. Click "Next."
You will be asked to choose a "boot hard disk." Because this is the first time you've ran VirtualBox, you will have to click on the "New" button.
In the window that appears, click on "Next."
This screen will allow you to choose to have a dynamically expanding image, or a fixed-size. A dynamic image will expand as you fill it, using the least amount of hard disk space possible. The fixed-size option will use all of the space, but will be faster. I went with dynamic.
Make your choice, and click "Next."
In this window, you will name and set the size of the image file. I named mine "Xubuntu" and set it's size to 3 GB.
Click "Next," and then "Finish."
Make sure your new hard drive is selected in the popup, and then click next. Then click "Finish."
Almost there! Next, select your new VM in the VM sidebar on the left side of the main window and click the settings button at the top. Go down to the "CD/DVD-ROM" section and check the "Mount CD/DVD Drive" checkbox.
Select the ISO image file option, and locate your Xubuntu image.
Press "OK."
So close! Go to File -> Global Settings in the main window, and click on "Input." Click inside of the host key field and press "F1."
Press "OK."
Select your new VM and press "Start."
The VM will now boot from your Xubuntu live CD, which you can use to install Xubuntu.
If you click in the VM and want to get the mouse back, just press "F1."
I hope this guide helped, feel free to comment/flame.
Troubleshooting
1. You get a apt-get error the next time you try to get a package.
You probably did not install the package correctly, or perhaps you have installed some strange packages. I don't claim to be an expert, but it seems some applications require an old version of the libcln4 package, and VirtualBox installs a new one. This causes some things to not install properly. Maybe VirtualBox requires the older version... I'm not sure. However, GDebi should handle this for you. However, for shell junkies who just have to break there machines in at least one way, you can solve the problem using these steps (once again, without using a shell):
1. Go to System -> Administration -> Synaptic Package Manager
2. Wait for the GUI to load (the toolbar items will become enabled.)
3. Click on the "Search" toolbar item.
4. Enter "virtualbox" and make sure the "Look in:" popup is set to "Name."
5. Click the search button.
6. You will see the single virtualbox package. Right click on it, and select "Mark for Complete Removal."
7. Click the "Apply" button in the toolbar, symbolized by a check mark.
8. Reboot your system.
9. Go back through this HowTo, and follow it exactly. If you open terminal, you are doing something wrong.
2. When you open GDebi, you get a dependency (libc6-dev) error.
1. Make sure the universe and multiverse are enabled. To do this, go to System -> Administration -> Software Sources, and make sure all the boxes except "Source Code" are checked.
2. Close Software Sources, if you opened it.
3. Open Synaptic Package Manager, from System -> Administration -> Synaptic Package Manager.
4. Click on the "search" button and type in "libc6-dev."
5. The package list will contain two entries, libc6-dev and libc6-dev-amd. Right click on the first one (the NON amd one) and mark it for installation.
6. Click "apply." Close Synaptic and try again.
If you don't see the "libc6-dev" package, you could try this alternative, which I was told works, but have not tested myself. Go back through the above 6 steps, but instead install the package "qemu". After the package installs, you can try installing VirtualBox again. If it works, you can uninstall Qemu. If it does not, you may also uninstall Qemu, unless you'd like to try it.
One of the best ways to keep your Linux system in shape is by using the GUI tools provided by the Ubuntu team. They are designed not to break your system, and will provide a better overall experience then diving into the shell every 5 minutes. It has been proven that users who use GUIs when available are much more productive and effective then hard-core CLine users. The GUI is designed to serve and protect your work, as well as enable you to do it as effectively as possible.


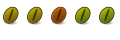

 Adv Reply
Adv Reply





Bookmarks