Ok, this HOWTO is more of a grouping together of the information found here on the forums, along with a little bit from my own experiences. In seeing how many different posts there are related to pretty much the same issues with the ATI drivers, I thought it would be helpful to stick all the information right here, in what seems to be the logical spot. Thanks to all the people who have posted on the various ATI threads, I really don't know who I got what from, so I thought I'd thank all of you.
NOTE: These methods worked perfectly for my ATI 9600xt All in Wonder, and many other people, so hopefully it will work for the rest of the ATI cards supported by fglrx
Steps:
1. First off, follow the instructions provided in the Wiki (http://wiki.ubuntulinux.org/BinaryDriverHowto) under the ATI (fglrx) Graphics Card heading.
2. Next, we are going to add a line to your /etc/X11/XF86Config-4 file. Before you edit that file, it is best to make a backup. To do so, use the following line:
sudo cp /etc/X11/XF86Config-4 /etc/X11/XF86Config-4.bak
If at any point in the future it becomes necessary to restore the backup, you can do so by typing:
sudo cp /etc/X11/XF86Config-4.bak /etc/X11/XF86Config-4
Now, I have found that by adding the following section in your XF86Config-4 file (via sudo pico /etc/X11/XF86Config-4) 3d acceleration will work after you restart your computer. It didn't seem to work by the Usual Ctrl+Alt+Backspace to restart X, but it does after a restart. The line in bold is the line to be added, and I included the surrounding text so that it is easy to find.
Section "Device"
Identifier "ATI Technologies, Inc. Radeon 9600 XT (RV350 AR)"
Driver "fglrx"
BusID "PCI:2:0:0"
Option "UseInternalAGPGART" "no"
EndSection
Now, at this point, after a restart, you should be able to run fglrxinfo (type that command into a terminal), and it should output something like this (pay special attention to vendor string: if it says Mesa, 3d acceleration is not working):
display: :0.0 screen: 0
OpenGL vendor string: ATI Technologies Inc.
OpenGL renderer string: RADEON 9600 XT Generic
OpenGL version string: 1.3.4510 (X4.3.0-3.12.0)
3. One thing the above method does not seem to enable is the Xv extension, which can be used by programs such as Mplayer, to speed up the acceleration of video playback. So. let's go ahead and run fglrxconfig (read below first), which seems to fix this issue.
BEFORE YOU RUN fglrxconfig make sure you have backed up your XF86Config-4 file as detailed in section 2.
Now, take a look at your old XF86Config-4 file (via sudo pico /etc/X11/XF86Config-4), I usually open a new terminal to open this file so that I can look at my old config as needed. Just make sure to close it before you finish fglrxconfig. You need to take special note of the vertical and horizontal refresh rates ubuntu chose for you, or alternatively you can go ahead and get out your monitor manual which should have the ranges listed for you. (I know a lot of people probably don't have those handy)Below is where mine were listed:
Section "Monitor"
Identifier "eView 17f2"
HorizSync 30-70
VertRefresh 50-160
Option "DPMS"
EndSection
Now, go ahead and type sudo fglrxconfig. For the most part the default values this program provides you with are fine, except where noted:
a. Go ahead and choose whatever mouse you think is most similar to yours, it isn't to big of a deal.
b. When it asks for which port your mouse is connected to, type: /dev/input/mice
c. Go ahead and except the default values and then when you get to where it asks for the Vertical Refresh rates, and then the Horizontal Refresh rates, go ahead and enter custom if you know them from above.
d. Now, when it asks about resolutions, I generally choose custom, and enter 6321. (i.e. 1280x1024 1024x768 800x600 640x480) Go ahead and enter whatever resolutions you like.
e. Here is one of the important entries: When it comes up to Do you want to use an external AGPGART, choose Y.
f. When it asks about Locked User Pages I chose No.
g. On the next page I usually select 2 (WineX), even though I'm not sure if that is a big deal or not, but since I run WineX I play it safe.
Go ahead and tell it to write the XF86Config-4 file, and you should be good to go.
4. Sometimes, after you restart you may notice that you don't have the scroll wheel on your mouse (if you have a scroll wheel) working, this is usually remedied by adding the following line (line in bold, the section mine was located in is given to help narrow down where to place it):
Identifier "Mouse1"
Driver "mouse"
Option "Protocol" "ImPS/2"
Option "ZAxisMapping" "4 5"
Option "Device" "/dev/input/mice"
One last thing I noticed after checking the differences between the two XF86Config files is that some of the font paths are not listed anymore after running fglrxconfig. Here is a listing of the font paths after I edited them (these are the font paths my default XF86Config-4 file showed, yours might be different):
FontPath "unix/:7100"
FontPath "/usr/lib/X11/fonts/misc/"
FontPath "/usr/lib/X11/fonts/cyrillic"
FontPath "/usr/lib/X11/fonts/75dpi/:unscaled"
FontPath "/usr/lib/X11/fonts/100dpi/:unscaled"
FontPath "/usr/lib/X11/fonts/Type1/"
FontPath "/usr/lib/X11/fonts/CID"
FontPath "/usr/lib/X11/fonts/Speedo/"
FontPath "/usr/lib/X11/fonts/75dpi/"
FontPath "/usr/lib/X11/fonts/100dpi/"
FontPath "/var/lib/defoma/x-ttcidfont-conf.d/dirs/TrueType"
FontPath "/var/lib/defoma/x-ttcidfont-conf.d/dirs/CID"
I hope this HOWTO was helpful, and gets a lot of people up and running with their ATI cards.


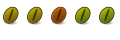


Bookmarks