Also work in Ubuntu 5.10, but the 8. category might be a little diffrent
Works on Dapper and Edgy (+beryl)
I write this HOWTO, I got alot of PMs on how to do this and how to that because of my Screenshots I've added to the Gallery. So I made this simple HOWTO on the basics changes to make a desktop look mean, clean killing machine. I'll add some more to the howto continuesly.
Make sure before you start to set up universe/multiverse in your sourcelist.
NB. Don't Pm me about the icons. All of them I've gathered throughout the web and added to my desktop manually. Most of them are copyrighted/trademarked etc. So I won't transfer them. Sorry.
The Index
1. Howto setup semi-transparent panels.
2. Howto Eyecandy -gdesklets.
3. Howto Change icon size & make icons without name on the desktop.
4. Howto change GTK themes and icons for root application.
5. Howto install cursor themes on ubuntu/gnome.
6. Howto change login splash.
7. Howto change desktop themes (a.k.a GTK & Metacity).
8. Howto change login screen (GDM).
9. Howto: change skins on bmp and xmms (music player).
10. Howto advanced eyecandy.
================================================== ==
1. HOWTO SETUP SEMI-TRANSPARENT PANELS

This does not require extra files or applications.
1. Right click on the upper panel and select New Panel.
2. Drag it down so it's is vertical. You can do it with middle mouse button or left+right mouse button.
3. Right click on it and select Properties.
4. In General tab: Unselect Expand and select Show hide buttons. Eventually change pixels size to your likening.
5. In Background tab: Select Solid color and change Style to your are saticefied with the outcome. I have mine on default.
6. Now move the panel to the place on your desktop you want it.
NOTE: Horizontal panels can't auto hide. Only hope is that the Gnome developers adds it. Also you can't see your windows behind the panels, only your desktop wallpaper.
================================================== ==
2. HOWTO EYECANDY - GDESKLETS

From up to down - LTNotify, LTPager and Psi-tasklist. Click the picture to enlarge.
This requires some files and application.
1. Open the terminal and write:
Code:
sudo aptitude install gdesklets gdesklets-data
2. Now we want gdesklets to start automatically every time we boot up. Click System tab in the upper panel. Then Preferences ---> Sessions.
3. Click the Startup Programs tab and click the Add button.
4. In the startup Command write: gdesklets and click OK.
5. To choose and run the gdesklets stuff. Click the Applications tab in the upper panel. Then Accessories ---> gDesklets.
6. Have a look around and pick a gdesklet you like, to add it select the gdesklet. Then go to the file tab and select Run selected desklet.
7. Now the choosen gdesklet appears and will follow your mouse until you make a left click. To move it again click with middle mouse button or left+right mouse button.
8. To configure the choosen gdesklet, simply right click on it and menu will pop up.
9. For more gdesklets: http://gdesklets.gnomedesktop.org/
NOTE: Some gdesklets might need that you have some extra libs. installed. A good way is to find the gdesklets at http://gdesklets.gnomedesktop.org/ and check up on what you need to get the gdesklet you have choosen to work.
================================================== ==
3. HOWTO: CHANGE ICON SIZE & MAKE ICONS WITHOUT NAME ON DESKTOP

This does not require extra files or applications.
1. To have an launcher with no name on it on the desktop. Right click on the launcher erease the name. Now hit the Space button and press Enter afterwards.
2. To resize the icon on you desktop. Right click on the launcher and choose Stretch Icon. Four square appears in each corner.
3. Hold left mouse button down and move back and forth to change the size.
4. To exit the resize, simple left click outside the launcher.
================================================== ==
4. HOWTO: CHANGE GTK THEMES AND ICONS FOR ROOT APPLICATIONS
Are you tired of that your root applications doesn't match your desktop theme?


Click to enlarge the screenshots
Here's the answer, with these codes your root applications gets the same theme, icons and fonts.
Code:
sudo ln -s /home/<insert your username here>/.themes /root/.themes
sudo ln -s /home/<insert your username here>/.icons /root/.icons
sudo ln -s /home/<insert your username here>/.fonts /root/.fonts
Thanks to angrykeyboarder for showing an easier way to do this.
================================================== ==
5. HOWTO: INSTALL CURSOR THEMES ON UBUNTU/GNOME

Click to enlarge the screenshots
This does require extra files or applications.
1. First we have to install gcursor application on Ubuntu. Open the terminal and write:
Code:
sudo aptitude install gcursor
2. Go to Gnome-look.org and pick the cursor(s) you want.
3. Go to System tab ---> Preferences ---> Cursor Selection.
4. Push the Install Theme button, browse and select the cursor. No need to unpack the cursor files. Gcursor will do that for you.
5. Now pick the cursor you want in the Xcursor menu and press the Close button. The new cursor will first appear when you log in next time.
NOTE: If the cursor you have selected in gcursor don't appear in the menu then press the Go To Theme Folder button, click the folder named after the cursor. There should be a new folder with the name of you cursor in there. Right click it and choose cut. Press the Up button in your file browser and Paste the file here. That should do the trick.
================================================== ==
6. HOWTO: CHANGE LOGIN SPLASH.

Click to enlarge the screenshots
This does require extra files or applications.
1. Getting the boot splash application. Open the terminal and write:
Code:
sudo aptitude install gnome-splashscreen-manager
2. Find a suitable splash screen at Gnome-look.org or http://gnome-look.org/. Download your choosed splash.
3. Click the System tab ---> Preferences ---> Splash Screen.
4. Press the Install button, browse and pick your splashscreen.
5. In the Installed Splash Screens window left click the one you want and press the Activate button.
6. Now next time you login, you'll see the new splash. Enjoy ^^.
Thanks to aboe for the notice of the splashscreen manager.
================================================== ==
7. HOWTO: DESKTOP THEMES (A.K.A GTK & METACITY).
1. First you need to find you a theme(s) you like at http://art.gnome.org/ or http://gnome-look.org and download it. Look under the GTK 2 to find your theme(s). Though at art.gnome.org it's split up in windowborder (metacity) and application (gtk).
2. Next go to System tab ---> Preferences ---> Theme.
3. Click the Install Theme button and browse and select the theme you want to install.
4. Now you can choose the theme in the Theme Preferences viewer.
5. If that's not the case you have to click Theme Details and select the theme manually. Control tab for GTK themes and Window border for Metacity.
================================================== ==
8. HOWTO: CHANGE LOGIN SCREEN (GDM).

Click to enlarge the screenshots
1. You can download GDM themes at http://art.gnome.org/ or http://gnome-look.org.
2. To open Login Screen Setup: System tab ---> Adminstration ---> Login Window or in terminal:
3. In local tab. Push the add button and browse to the downloaded GDM theme.
================================================== ==
9. HOWTO: CHANGE SKIN ON BMP AND XMMS (MUSIC PLAYER).
Screenshot
1. Download a skin from www.gnome-look.org under xmms section.
2a. if you're using bmp copy the file to /home/<username>/.bmp/Skins
2b. if you're using xmms copy the file to /home/<username>/.xmms/Skins
Code:
cd /where/you/saved/the/file
cp XXXXXXXX /home/<username>/.bmp/Skins
Or use nautilus to manouvre (the file browser) around.
3a. Open bmp and press <ctrl>+<p> and select the skin under appreance.
3.b Open Xmms and press <ctrl>+<s> and select your skin.
================================================== ==
10. HOWTO: ADVANCED EYECANDY.
Howto Beryl & Compiz - Ultimate Eyecandy
Knome Guide: Stealing KDE's Eye Candy
Make QT apps look more Gnome'ish
Change the default usplash colors
conky 1.3.0 -- lightweight system monitor for X
Gtk1.2 not so ugly
------------------------------
HOWTOs by Artificial Intelligence:
HOWTO: Use 'Create Document' option. Open Office and custom files.
HOWTO: Automatically play CDs and DVD when inserted.
HOWTO: Install F-Prot with GTK frontend (anti-virus)
HOWTO: Install AVG free anti-virus
HOWTO: Install Azureus (newest, non-repo way)










 Adv Reply
Adv Reply

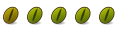
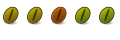

Bookmarks